はじめに
こんにちは、仕事ではWindowsを使い、家ではMacを使っているうさえです。
今回は、Windows 10の回復ドライブ作成について、備忘録も兼ねて書きました。
今のPCにはリカバリーディスクがついていないとは…… 知らなかった……
最近、私用で使うPCをDellで購入したのですが、オンラインで注文する時にちょっと気になる表記を見つけました。
こちらです。

え、何これ? OSメディアなしを選ぶとOS再インストール用リカバリーメディアが付属しません、ってどういうこと?
昔、Windows 95を使っていた時は、PCの調子がおかしくなった時にリカバリーディスクを使ってOSの再インストールを何度かしたことがあるのですが、そういうのがついていないってことかなと思って調べてみると、その通りのようですね。
自分でUSBメモリなどにWindows 10の回復ドライブを作るか、あるいはPCを買う時にオプションとして購入するかしないと、 Windowsが起動できないなど重大な問題が起こった時に修復できなくなってしまいます。
で、そこで気がついたのが、今の勤務先で使っているPCもDellなんだけど大丈夫かな、ということです。
従業員数がある程度の規模の会社であれば、おそらく会社にIT関連部署があって、 そこで設定やトラブルシューティングもしてくれるので、一般の従業員が自分で初期設定などをすることはまず無いですよね。
私の前職もそうでした。ファイルなどは決められた個人用フォルダに入れておけば、IT担当部署がバックアップをしておいてくれるので、特に自分で気にする必要はなかったし、困った時はIT担当のみなさんが助けてくれました。
でも、今の勤務先、海外にある本社にはITの部署があるんだけど、日本は従業員数が非常に少ないということもあり、IT担当がいないのです。
今使っているPCは上司が事前に注文して、私は入社日に「ちょうど今日届いたよ」と箱に入ったまま受け取りました。 初期設定も私が自分で行いました。 そして、回復ドライブなど作った記憶は無い……
念のためにPCが入っていた箱を確認したけど、やはりリカバリーメディアなどは見当たらない。
これ、何かトラブルが起こって起動できなくなったら、修復できないって、やばい。
ということで、早速Windows 10 回復ドライブを作ることにしました。
まずはUSBメモリを購入
回復ドライブの作り方はMicrosoftのWindowsサポートのページなどいろいろなウェブサイトで紹介されていますが、32GB以上のUSBメモリが必要と書かれている場合と16GB以上と書かれている場合があったので、大は小を兼ねる、ということで32GBのUSBメモリを購入しました。
今回使うのはこちら。バッファローのUSBメモリ 32GB RUF3-K32GA-BK/Nです。

他にもメーカーはあって迷いましたが、自宅で使っている外付けハードディスクもバッファロー製品で特に問題ないので信頼できるかなと思って。
保証期間が長い方が良いという意見もあるようですが、Windowsサポートのページには「回復ドライブは1年に1回再作成することをお勧めします」と書いてあるので、とりあえず1年保証されていればいいんじゃないかと考えました。
USBメモリを初期化する
回復ドライブの作成中にもフォーマットは行われるようなのですが、念のために一度初期化することにしました。
WindowsでUSBメモリの初期化するのは久しぶりで、どうやるのか忘れたって方もいるかもしれないので、参考までに書いておきます。

これを書いている本人が、WindowsでのUSBメモリの初期化の方法をすっかり忘れていたんですけどね。
- PCにフォーマットしたいUSBメモリを接続します
- エクスプローラーを表示させます(フォルダを開いた画面みたいな、MacのFinderのようなウィンドウ)
- 左側の「PC」をクリックし、右側の「デバイスとドライブ」に、接続したUSBメモリが表示されていることを確認します
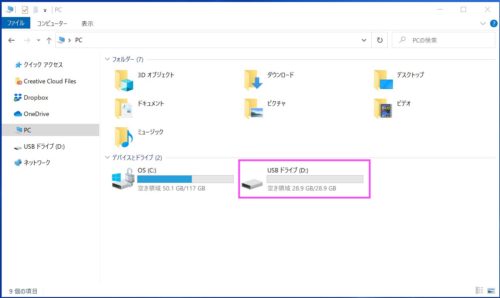
- フォーマットするUSBメモリを右クリックし、「フォーマット」をクリックします
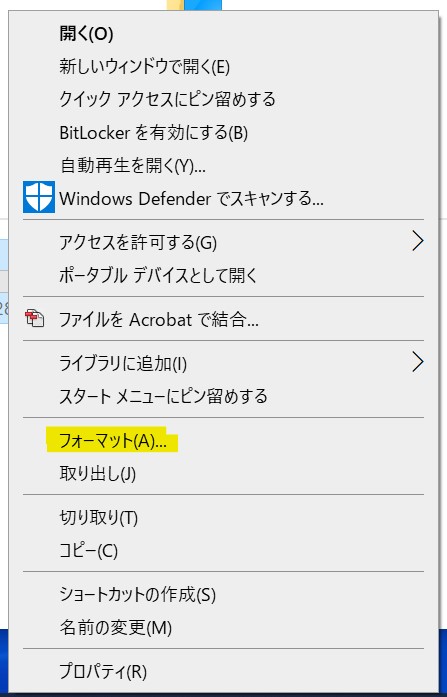
- 「フォーマット」ウィンドウが表示されます。ボリュームラベルにドライブ名を入れて、クイックフォーマットのチェックは外して、開始をクリック。
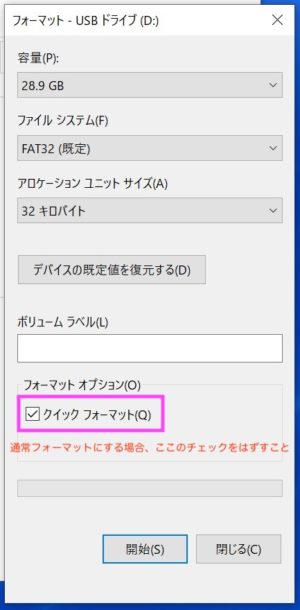
ドライブ名を変更したい場合はボリュームラベルに任意の名称を入力します。
ファイルシステムは通常はFAT32でよいそうです。
アロケーションユニットサイズも通常は変更する必要はないようです。
フォーマットオプションをクイックフォーマットにすると、不良セクタのエラーチェックが行われないので、ちょっと時間はかかるけど通常フォーマットでフォーマットします(クイックフォーマットのチェックを外す)
これでUSBメモリの初期化が終わりました。
Windows 10の回復ドライブを作成する
作成を始める前に、ノートPCの場合はACアダプタを接続して途中で電源が落ちないようにしておきます。 念のために、システムの電源とスリープの時間も「なし」に設定しておきます。 これで回復ドライブ作成の準備ができたので、早速作ります。
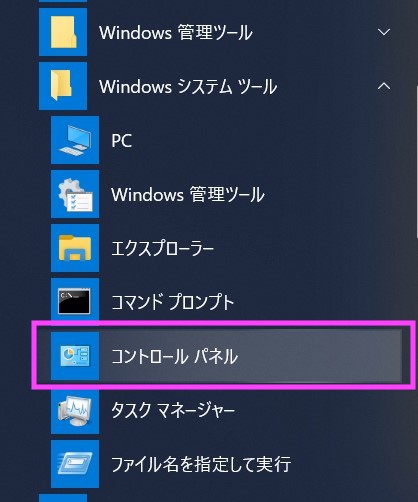
1. スタートメニューから「Windowsシステムツール」を選び、「コントロールパネル」をクリックします
- コントロールパネルで「システムとセキュリティ」を選びます
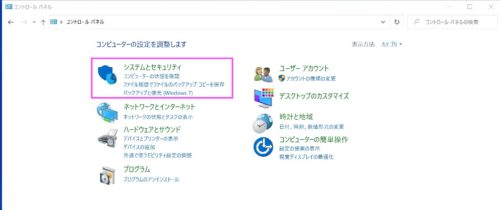
- システムとセキュリティで「セキュリティとメンテナンス」を選択します
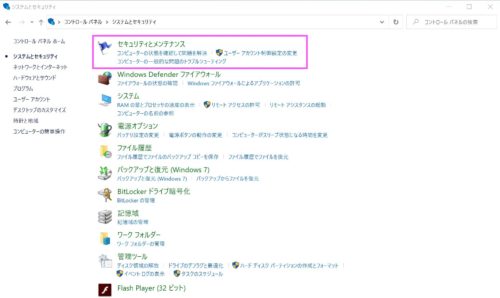
- セキュリティとメンテナンスで「回復」をクリックします
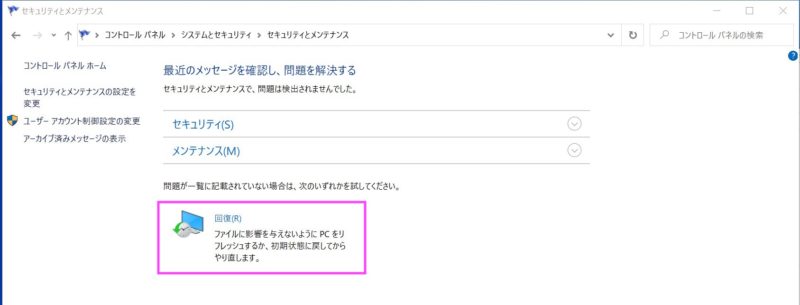
- 高度な回復ツールの中から「回復ドライブの作成」を選択します
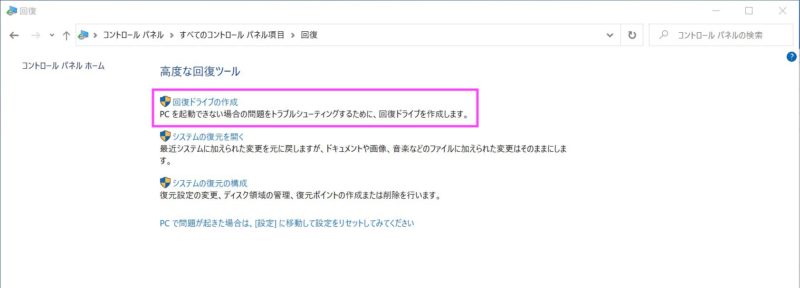
- 「このアプリがデバイスに変更を加えることを許可しますか?」と聞かれるので、「はい」をクリックします
- 「回復ドライブの作成」というウィンドウが表示されるので、「システムファイルを回復ドライブにバックアップします」にチェックをつけて、「次へ」をクリックします
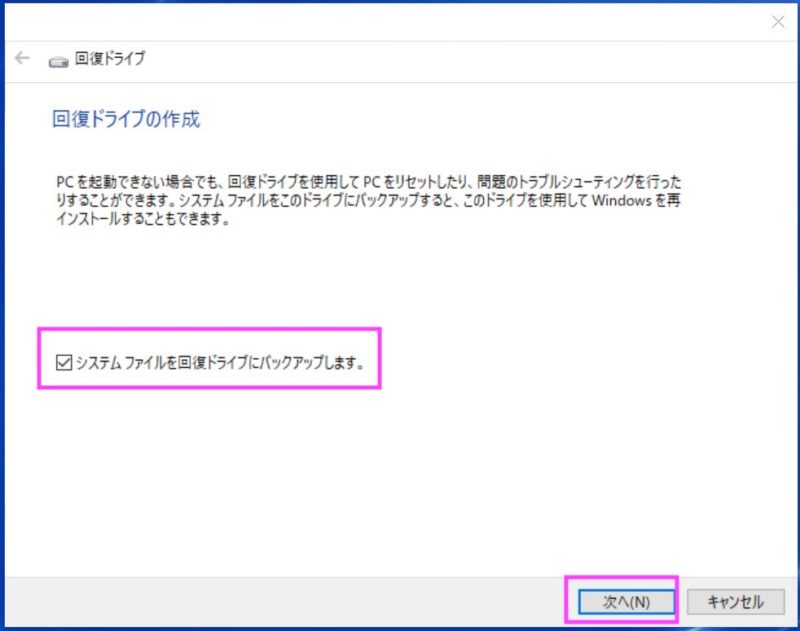
- 「お待ちください」というメッセージが表示されるので、しばらく待ちます。
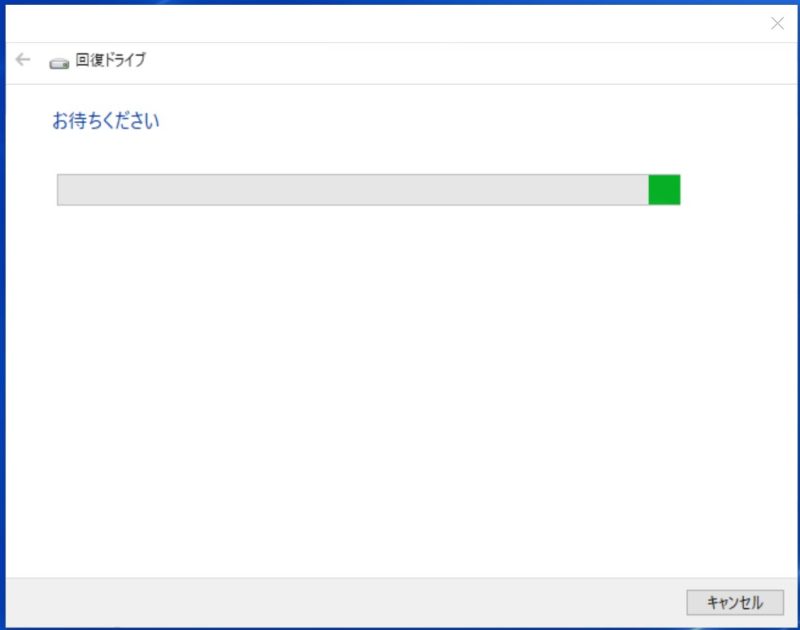
- USBフラッシュドライブの選択で、使用するUSBメモリが選択されていることを確認し、「次へ」をクリックします
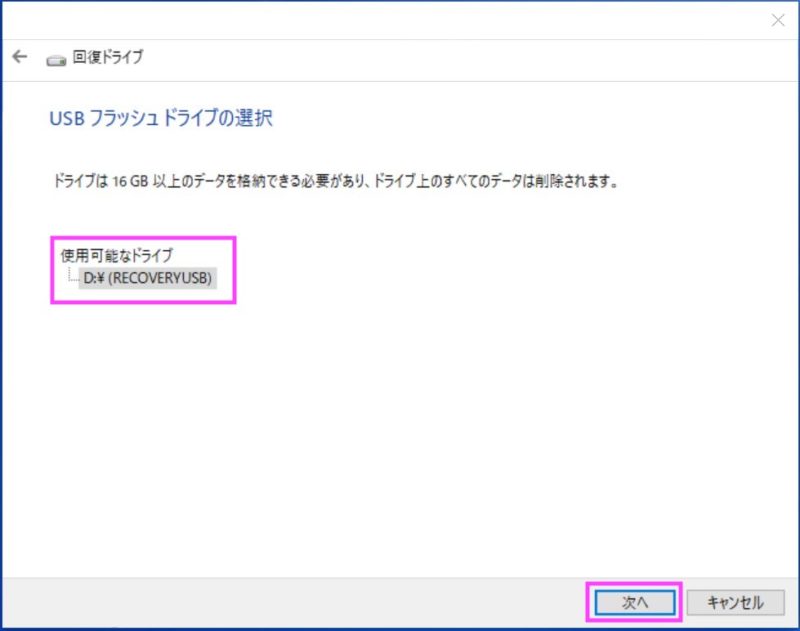
- 次のような画面が表示されるので、「作成」をクリックします
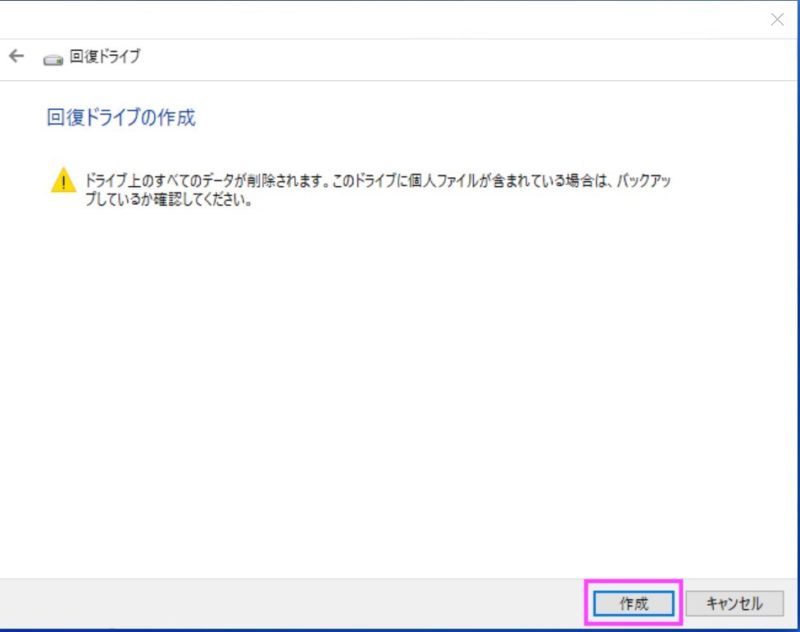
- 「回復ドライブを作成中」という画面が表示されるので、しばらく待ちます。今回は1時間半かかりました。
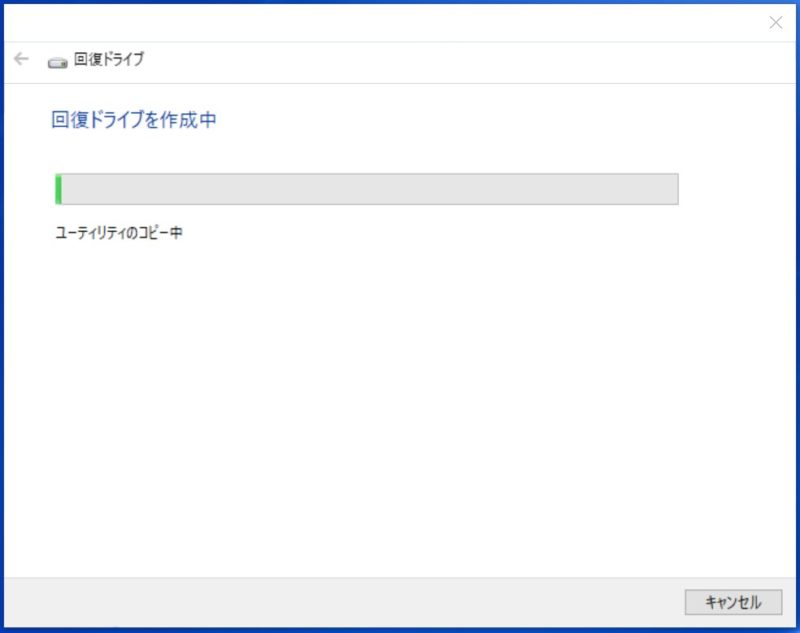
- しばらく待つと、「回復ドライブの準備ができました」という画面が表示されるので、「完了」をクリックして終了します
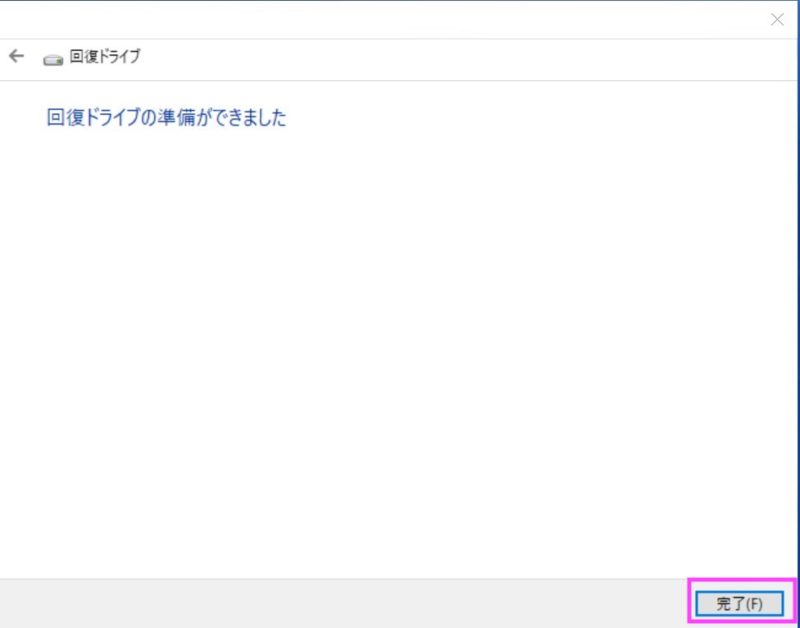
これで、Windows 10の回復ドライブが完成しました。 紛失しないように大事に保管しましょう。
最後に
始める前は、なんか大変そうだな〜とちょっと不安に思っていましたが、実際にやってみると特に難しいことはありませんでした。
これで、万が一PCに何か問題が起こっても回復する手段ができたので安心ですね。
PCを買ったけどまだ回復ドライブを作っていないという方、出来るだけ早めに作っておく方がいいですよ。



コメント